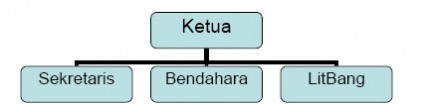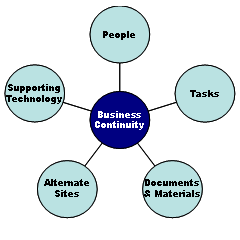Sebelum memulai aplikasi MS Word, sebaiknya kita mengenal dahulu tampilan area kerja MS Word beserta element-elementnya yang terdiri atas title bar, menu bar, toolbar, ruler, status bar, dan scroll bar.
Tampilan Area Kerja MS Word
1. Title Bar
Title bar atau baris judul digunakan untuk menampilkan nama file yang aktif. Pada bagian pojok kanan atas terdapat ikon untuk minimize, maximize, restore, dan close.
Minimize : Digunakan untuk menampilkan jendela MS Word ke ukuran minimal berbentuk ikon.
Maximize : Digunakan untuk menampilkan jendela MS Word ke ukuran maksimal memenuhi layar.
Restore : Digunakan untuk menampilkan ukuran jendela MS Word yang dapat diatur panjang dan lebarnya
Close : Digunakan untuk menutup atau keluar dari MS Word
2. Menu Bar
Menu bar adalah baris yang memuat sekumpulan menu berupa tulisan, yaitu File, Edit, View, Insert, Format, Tools, Table, Window, dan Help. Untuk memilih dan mejalankan menu bar, dapat dilakukan dengan cara mengklik menu yang dikehendaki dan kemudian akan menampilkan submenu yang berisi perintah.
- File, Menu file berisi perintah-perintah untuk pengerjaan yang berhubungan dengan dokument atau lembar kerja, seperti membuka file dokument, menutup, menyimpan mencetak, membuat dokumen baru, mengatur halaman pencetakan dan lain sebagainya.
- Edit, secara umum menu edit berisi perintah-perintah yang digunakan untuk menyalin/mengkopi, membatalkan perintah, mencari kata atau kalimat, mengganti kata atau kalimat secara otomatis, dan lain sebagainya.
- View, menu view berisi perintah-perintah untuk menampilkan dan mengelola berbagai tool bar dan tampilan lainnya dalam MS Word. Misalnya digunakan untuk menampilkan ruler, membesarkan dan mengecilkan tampilan lebar kerja, menampilkan Header dan Footer, menampilkan jendelan task pane, dan lain sebagainya.
- Insert, menu insert berisi perintah-perintah untuk berbagai proses penyisipan kedalam dokumen, seperti penyisipan nomor halaman, gambar, diagram, grafik, simbol, dan lain sebagainya.
- Format, menu format berisi perintah-perintah untuk berbagai proses pemformatan, seperti memberi garis bawah pada huruf, menebalkan huruf, mengatur ukuran huruf, memberi border atau bingkai, memberi warna, dan lain sebagainya.
- Tools, menu tools berfungsi menyediakan alat-alat bantu (Tools) untuk mengolah data MS Word lebih lanjut yang tidak dimasukan kedalam menu lain. Misalnya untuk mengecek ejaan, membuat mail merge, menghitung jumlah huruf dalam dokumen, danlain sebagainya.
- Table, menu table berfungsi menyediakan perintah-perintah dalam mengolah tabel, seperti pembuatan tabel, penyisipan tabel, menghapus tabel, menuliskan formula atau rumus, dan lain sebagainya.
- Windows, menu windows pada microsoft word berfungsi untuk mengatur tampilan berbagai dokumen yang sedang aktif, apakah akan ditampilkan secara bersamaan atau bergantian dalam sebuah layar monitor.
- Help, menu help disediakan sebagai alternatif lain bagi para pemakai yang inginmemperoleh bantuan secara singkat dan jelas tentang sesuatu hal yang kurang dimengerti pada saat menggunakan Microsoft word.
3. Toolbar
Toolbar adalah baris yang memuat sekumpulan ikon berisi perintah-perintah Microsoft Word, biasanya terletak dibawah menu bar. Masing-masing ikon menggambarkan perintah yang terkandung didalamnya. Jika pointer kita letakan pada salah satu ikon, maka akan ditampilkan kotak kecil yang berisi keterangan perintah atau nama ikon tersebut. Menjalankan perintah melalui ikon toolbar lebih cepat dari pada melalui menu bar. Toolbar terbagi tiga :
- Toolbar Staandar, merupakan kumpulan ikon-ikon standar yang disediakan oleh MS Word secara otomatis. Ikon-ikon dari toolbar ini dapat ditambah atau dikurangi sesuai dengan keperluan.
- Toolbar Formating, merupakan kumpulan ikon-ikon yang disediakan MS Word secara default. toolbar ini berisi kumpulan ikon perintah editing pada umumnya, seperti Style, Font, Font Size, Bold, Italic, underline, Align Left, Center, Align Right, Justify, dan lain-lain.
- Toolbar Draawing, berisi ikon-ikon perintah untuk menggambar objek sederhana dan menyisipkan file-file gambar.
4. Ruler (Mistar)
Ruler atau mistar digunakan sebagai alat bantu dalam mengukur margin, tabulasi, dan paragraf. Satuan ukurannya dapat dipilih sesuai keinginan, seperti centimeter, inchi, milimeter, point, atau pica. Ruler terdiri dari dua macam, yaitu horizontal dan vertical.
5. Scroll Bar
Scroll bar digunakan untuk menggeser lembar kerja yang tidak tampak pada layar agar dapat ditampilkan. Jika kita ingin menggeser lembar kerja kekiri atu kekanan, maka kita dapat menggunakan horizontal scroll bar. Jika kita ingin menggeser lembar kerja ke atas atu kebawah, maka kita dapat menggunakan scroll bar vertical.
6. Status Bar
Status bar terletak pada bagian bawah layar MS Word. Status bar berisi informasi mengenai halaman yang sedang kita sunting, antara lain : nomor halaman, nomor seksi, baris, kolom, dan lain sebagainya.
7. Kursor
Kursor berbentuk garis vertical yang senantiasa berkedap-kedip. Setiap karakter yang kita ketik akan muncul pada posisi ini.